ご注文の流れについて

1.アプリインストールと初期設定
1インストールしてください。
■Windows
ソフトダウンロードサイトからWindows用を
インストーラーをダウンロードできます。

インストーラーをダブルクリックし、画面の指示にしたがってインストールを行います。
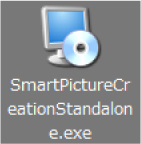
■Mac
App Storeから「Smart Picture Creation」アプリをダウンロードしてください。
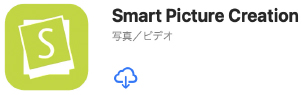
2「Smart Picture Creation」を起動します。
■Windows
デスクトップ上にできたショートカットアイコンをダブルクリックします。
■Mac
Launchpadから起動します。
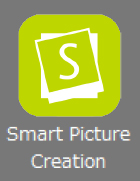
3写真店の登録をします。
写真店の店舗認証コード
JP DAZ8
を入力し「次へ」を押します。
画面に従って氏名などを入力します。
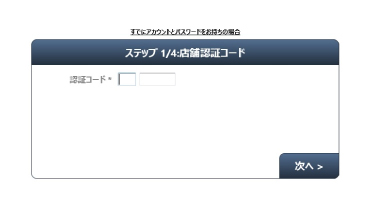
※すでにスマホや他のPCなどでアカウントとパスワードを設定済みの場合は、
「すでにアカウントとパスワードをお持ちの場合」をクリックして接続します。
2.プリントメニューを選んで写真を選択・編集
プリント
1ホーム画面から「プリント」を選択します。
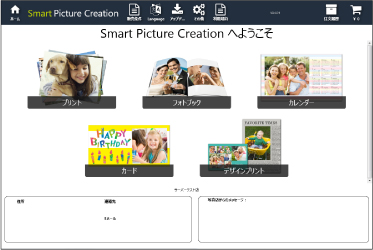
2各種メニューを順番に選択します。
「プリントサイズ」
「プリント仕上げ(光沢紙、マット紙など)」
「白縁(なし、あり)」
「日付(なし、あり、日付+時刻)」
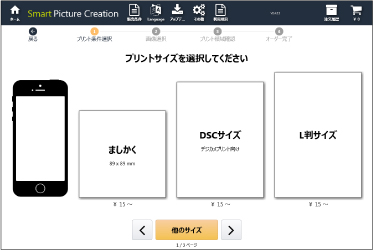
3写真をアップロードします。
「画面内に写真データをドラッグ&ドロップするか
「画像追加」ボタンを押して、写真データを選択します。
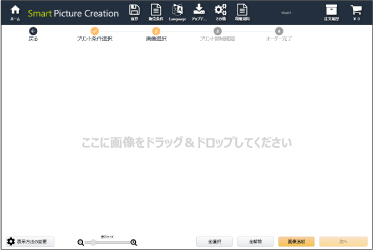
4枚数を設定します。
写真をクリックすると表示される「+」「-」ボタンで枚数を決定し「次へ」ボタンを押します。
※ で編集画面に移動します。回転、トリミング、白黒、他のサイズの注文などができます。
で編集画面に移動します。回転、トリミング、白黒、他のサイズの注文などができます。
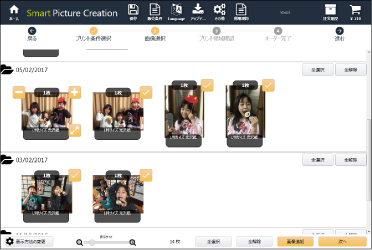
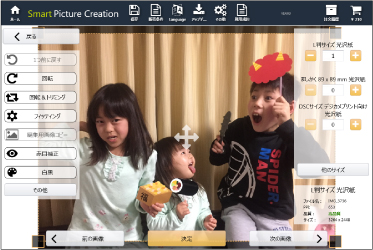
5プリントされる領域を確認します。
プリントされない部分が黒で表示されています。
よろしければ「次へ」ボタンを押します。
プリント領域を変更したい場合は、写真をクリックすると表示される で編集画面に移動します。
で編集画面に移動します。
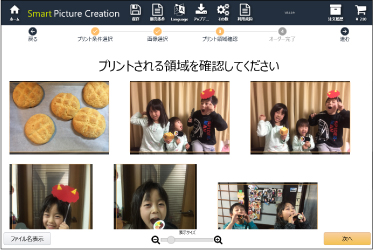
マンスリーカレンダー(受付していない季節もあります。)
1ホーム画面から「カレンダー」を選択し、「マンスリーカレンダー」を選択します。
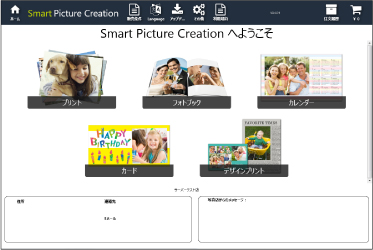
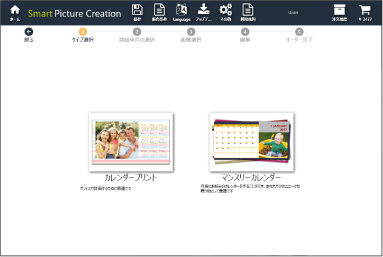
2各種メニューを順番に選択します。
「カレンダーのサイズ(色・柄)」
「開始年月」※開始月から12ヶ月分のカレンダー12枚と表紙の13枚セットです。
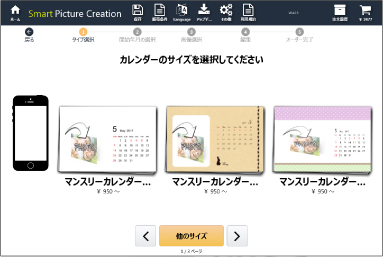
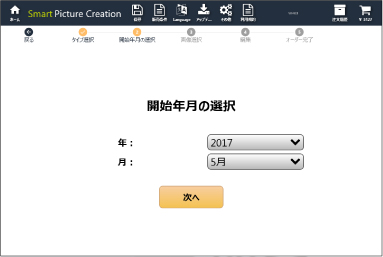
3写真をアップロードします。
「画面内に写真データをドラッグ&ドロップするか
「画像追加」ボタンを押して、写真データを選択します。
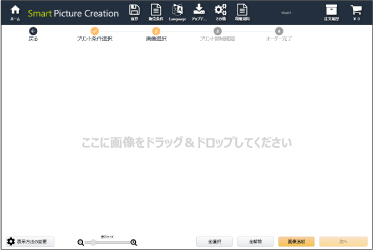
413枚の写真を選択します。
必要な写真をクリックし「次へ」ボタンを押します。
自動でレイアウトされます。
5ページ一覧を確認します。
よろしければ「次へ」ボタンを押します。
※ページをドラッグするとページ順を変更できます。(画像のみ変更され、日付順はそのままです。)
※ページをクリックするとページ編集画面に移動します。
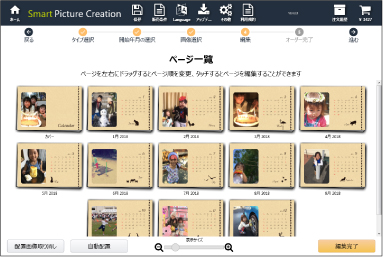
3.注文の確定・受け取り(お支払い)
1注文内容を確認します。
注文一覧の内容でよろしければ「次へ」ボタンを押し
注文確認画面で「利用規約(返品特約など)に同意します」にチェックを入れます。
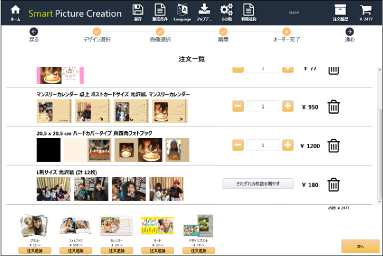
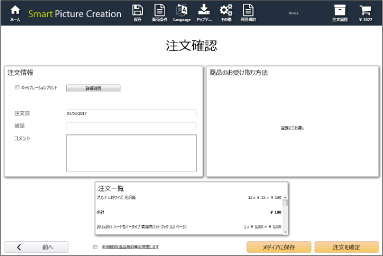
■メディアに保存してお店に持って行く場合
「メディアに保存」を押し、「メディアを選択してください」の下のボタンをクリック。
USBなどの保存先を選択し、「保存」ボタンを押します。
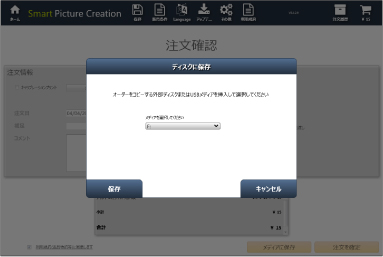
■データ送信する場合
「注文確定」を押します。
2お支払い方法について
■店頭でのお支払い
店頭で商品と引き換えに代金をお支払いください。
PC動作 推奨環境
CPU
Windows Core i3-4150(3.5GHz)または同等のAMD Athlon64プロセッサ 以上
メモリ
4GB以上
OS
- Windows 8.1((無印)/Pro)32/64bit
- Windows 10 (Home /Pro)64bit
- Windows 11 (Home /Pro)64bit
Mac OS
- macOS 10.13
- macOS 10.14
- macOS 10.15
- macOS 11
- macOS 12
モニター
解像度 1024×768以上
色数 32-bit true color対応
注意
ウィルス対策ソフトの設定について、以下のフォルダを例外設定にしてご使用ください。
C:\Smart Picture System
